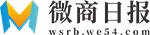你们好,最近小活发现有诸多的小伙伴们对于笔记本外接显示器如何设置,笔记本外接显示器这个问题都颇为感兴趣的,今天小活为大家梳理了下,一起往下看看吧。
 【资料图】
【资料图】
1、显示器和笔记本电脑之间的连接。显示器和笔记本的连接非常简单。首先连接显示器的电源线和信号线,然后将信号线的另一端与笔记本连接。
2、笔记本上的DIV接口和D-Sub接口。连接后外接显示器无法显示想要的内容,需要进行设置。笔记本双屏设置一般有三种方式,即使用快捷键设置。
3、使用windows显示属性设置,并使用显卡控制程序设置。
4、用快捷键设置。一般来说,笔记本上有一个快捷键,可以快速实现双屏显示。当然,由于设计问题,不同品牌的笔记本可能会有不同的快捷键,所以需要在键盘上找到带有显示logo的蓝色键和Fn键的组合。
5、这个快捷键的设置有点延迟,大概两秒钟就能显示出来。就我的笔记本而言,按照快捷键的组合,依次出现:双屏显示-单外屏显示-笔记本单屏显示,双屏显示时显示为扩屏。
6、没有屏幕图像(即两个屏幕显示完全相同的内容。)。
7、使用窗口显示属性设置。Windows显示属性设置是最常用的方式,对于大多数用户来说非常实用。首先,右键单击桌面上的空白处,然后用左键选择属性。在显示属性的弹出对话框中,
8、首先选择设置一个子页面,里面有显示的图标。一般来说,1号显示屏指的是笔记本上的液晶屏。用鼠标选中3号显示器,然后点击下面方框中的一个勾,将windows桌面延伸到显示器上。当您单击应用时,
9、显示屏会黑一点,然后就好了。主显示器和从显示器的相对位置可以调整。用鼠标拖动,放在相对位置就可以了。换句话说,即使你想上下放两个显示器,也没有问题。
10、使用图形卡控制程序设置。对于部分用户来说,如果以上设置还是不能满足你的要求,那么还有第三种方法,就是使用显卡的控制面板。下面以n卡的控制面板为例,简单给大家讲一下设置双屏显示的流程。
11、首先,右击桌面空白处,在弹出菜单中选择NVIDIA控制面板。在弹出对话框右侧的菜单树中,选择设置多台显示器。在右边的细节中,一开始有三个选项。第一种选择是默认使用监视器。
12、第二种是复制模式,使两台液晶显示器的显示内容完全相同,第三种是两台显示器独立配置,一台是另一台的延伸。不仅如此,通过NV控制面板调整两个显示器的分辨率时,选择左侧的更改分辨率。
13、您可以进入以下界面,调整两台显示器的分辨率。
以上就是笔记本外接显示器这篇文章的一些介绍,希望对大家有所帮助。